 New Template
functionality in version 1.3
New Template
functionality in version 1.3
DesignBuilder templates allow you to quickly load data into your model in bulk. If you often work with similar types of buildings you may find it useful to create your own templates. This will allow you to load the same data into any models you work with in the future.
DesignBuilder Templates are databases of typical generic data. The following templates are available:
Library Templates are loaded into the model at the time the dsb file is created and from then on, they are associated specifically with this model and so are known as Model Templates. Any changes made to the Library Templates do not affect existing building models because they reference their own set of Model Templates. The latest set of library templates can be loaded into a model using the Import library components and templates to model command.
Also templates are used for loading data into models, so a change to a template will not affect the model until the data is loaded.
 New Template
functionality in version 1.3
New Template
functionality in version 1.3
You can edit and move template data around in various ways:
Important Note: any template you add while a model is open will be added to Model templates and not to the Template library. It will only be added to the library and hence to new models if you export the new component model data in .ddf form and import the .ddf file to the library before creating the new model.
Each tab in the Model data has the name of the template last used to load the data at the top (shown in bold). At the top of the HVAC tab is the HVAC Template, at the top of the Lighting tab is the Lighting Template etc. This is the template that was previously used to load the default data, but you can load different data from a different template by clicking on the template data, then clicking again on the '...’ to the right of the template data and making a new selection. When you make the selection, the appropriate data is loaded from the template into the model.
Note 1: It is important to understand that the template data itself does not contribute to the model until it is loaded in.
Note 2: Changes to the model data relative to the data in the template last loaded are highlighted in bold to show that it overrides the template data previously loaded.
Note 3: Another way to load data to a model from templates is to use the Load Data From Template tool.
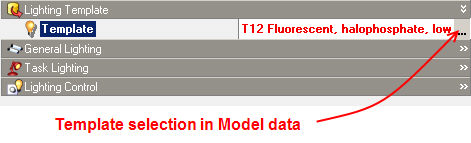
Templates are coded by colour in the Navigator panel and selection lists as follows:
Red shows user data, i.e. data that was not supplied by DesignBuilder.
Green indicates that the data is derived from a reputable national or international source.
Blue indicates that the data is generated internally by DesignBuilder.
Black is used for other data.