
One or more layouts can be selected from the Layouts list on the Management dialog. When multiple layouts are selected the sum of all attributes from each layout is used to determine which model data will be presented.
Multiple layout selection is achieved using the Ctrl key and selecting additional layouts under the same level grouping. To select multiple layouts for viewing / editing they must be under the same level grouping, e.g. Zone.
Once selected, model data for the chosen layout(s) can be viewed or edited by clicking the View or Edit button under the Model Data header on the Model Data Grid View Management dialog. This causes the selected model data to be loaded into the Model Data Grid dialog.
The only difference between view and edit modes is that in edit mode the data can be edited, while in view mode it cannot. The section below explains how to switch between the two modes.
Below is an example of the data grid view created from selecting 2 layouts at Zone level:
The dialog title identifies the chosen layout (the first chosen layout and "…" if more than one layout was chosen).
In the top left of the data grid dialog is the Edit checkbox. When the data grid is in edit mode this is checked. It can be unchecked and the data grid will be in view mode in which case data can no longer be edited. If any edits had been made prior to switching to View mode you will be prompted to establish whether the edits should be applied or discarded.
Depending on the level grouping the layout belongs to there will be a set amount of viewable data on the left hand side of the data grid view and default grouping detailed as below:
|
Level |
Set Data |
Default Grouping |
|
Site |
Site Name |
None |
|
Building |
Building Name |
None |
|
Block |
Block Name |
None |
|
Zone |
Zone Name |
Block |
|
Surface |
Surface Name, Type, Area, Orientation, Slope |
Block, Zone |
|
Opening |
Type, Adjacency, Area, Orientation, Slope |
Block, Zone, Surface |
A “splitter” separates the set data and model data attributes on the data grid view.

The grid view header has 3 rows of header information:
For example:

For each of the 3 levels of header information described above it is possible to show and hide columns by right clicking on a column.
At the “tab” level the top most grouped header will show / hide columns including parent headers and attribute headers beneath:

At the parent grouped header level the 2nd header will show / hide columns including attribute headers beneath:
At the attribute header level the 3rd header will show / hide individual attribute columns:
Grouping of attribute columns can be achieved by dragging the desired column into the grouping row:
Rows in the data grid can be filtered. By hovering the mouse pointer at the right-hand side of the attribute column caption a drop down arrow will appear and clicking this will display the filter control:
More than one filter can be created on different columns and can be cleared individually or all at once by clicking the Clear Filters button.
At the top of the data grid is a search box. Any text entered here and matched in the data grid will be highlighted yellow. Search matches can be navigated via the search up and down arrows. The "x" symbol closes the search box (cancelling the search), which can be re-opened by entering Ctrl+F on the keyboard.
The visible data grid view may be exported to a comma separated file (.CSV) for subsequent editing in another program, e.g. in MS Excel. Clicking the Export button will launch a dialog to specify the file name and choose its location.
Data in the exported CSV file can be edited in a spreadsheet tool, saved and imported back into the model.
Tip: To edit a CSV file that was exported by the Model data grid tool, simply double-click on it from Windows Explorer. Make sure to save the file in CSV form as well if you intend to import the data back into DesignBuilder.
In edit mode all data cells can be edited except for:
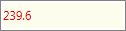
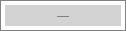
Grey non viewable boxed cells appear when:
- The data is not relevant to view / edit e.g. activity, lighting and HVAC data for merged child zones.
- The data is not appropriate to view / edit e.g. blocking out wall construction data for a floor or roof surface.
- An attribute visibility rule defined in a layout fails the criteria for that rule. E.g. to provide a list of roof windows, a rule might check that the parent surface custom attribute Surface Type has a particular value to decide whether an opening is to be displayed.
Clicking in a selected cell will set it into editing state.
The following type of edits are available depending on the type of model data:


A selected data cell’s content can be copied to the clipboard via Ctrl+C or a right click context menu:

Where the type of model data is appropriate to paste into a data cell the Ctrl+V or the Paste menu item will be available to paste what is on the clipboard.
Multiple rows on the data grid can be selected by holding down the Ctrl key and left mouse clicking additional rows for selection or by holding down the Ctrl key + Shift key and clicking rows below for contiguous selection.
When 2 or more rows are selected, the Bulk Edit” check box towards the top left of the data grid dialog can be checked and bulk edit mode will be enabled for the selected rows with the currently editable rows becoming highlighted in blue:
Editing a data cell for one of the selected rows will change the data cell for the corresponding data cells in the other bulk edit selected rows:
Unchecking the Bulk Edit checkbox will return the data grid to its previous edit mode state.
Current changes may be applied to the model by clicking the “Apply” button. If there are changes yet to be applied and either the dialog is closed or Edit mode is switched back to view, there will be a confirmation dialog to determine what should happen next:
If switching from Edit mode to View mode and the “No” option is chosen the latest changes will be reverted to what is stored in the current model.
Note: Applying changes is not the same as saving the file. Any changes applied to the model still require the model file to be saved.