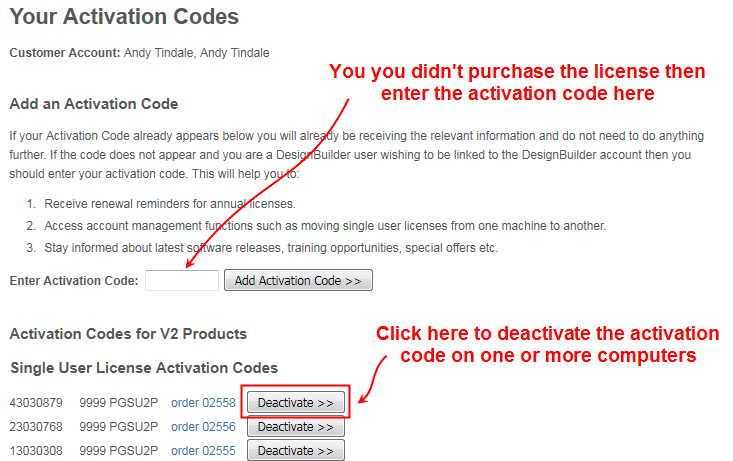
DesignBuilder v.2 has different licensing systems for single user and site licences. This page gives further details on these beyond the basics described in the Licensing and Activation section.
A single user licence allows you install DesignBuilder onto a maximum of 2 computers for personal use, for example one on a desktop and one on a laptop. If you need to use the software on a third computer then you must first deactivate one of the other 2 computers.
When you purchase a DesignBuilder v.2 license from the website, you will receive an 8-digit activation code. To use this enter it in the License dialog accessed from the Help menu within DesignBuilder and press the Activate button. This will cause DesignBuilder to automatically download licences for all modules associated with the activation code and activate them. You will then be able to use the software and run functionality associated with each activated license.
DesignBuilder also periodically checks to ensure that the licence is still valid. To do this it must connect to our servers over the Internet. If DesignBuilder hasn't been able to check licences for 2 days then it will request that you connect to the Internet so it can check license status. If it still fails to connect after another 24 hours, then the licenses will be deactivated on that computer. To reactivate simply connect to the Internet and press the Activate button on the License dialog.
You can also deactivate activation codes either from within DesignBuilder by pressing the Remove activation code from this computer button or from the deactivate webpage. You get to the deactivate webpage by first clicking on the Activation codes option on the left hand side of the web site under Account Management.
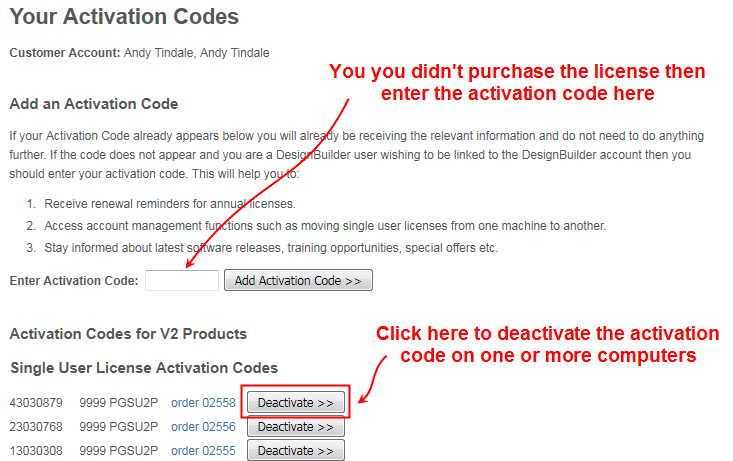
Clicking on the Deactivate button takes you to the Deactivation page (below):
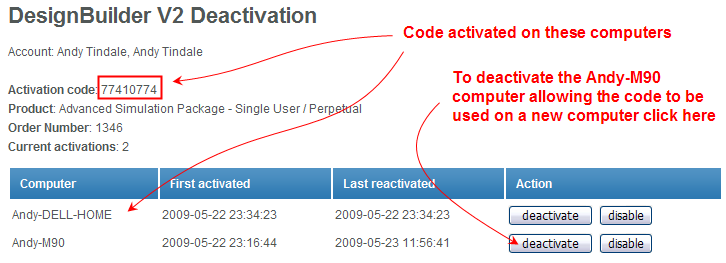
From this webpage you can either deactivate a license on a particular computer or permanently cancel an activation to prevent users no longer entitled to use the software from using it. For example if an employee leaves the company but still has a copy of the software activated at home then this can easily be cancelled allowing the activation code to be used by someone else. To cancel an activation click on the disable button on the Deactivation webpage.
Site licenses require a single license server to be installed and run on the network and for each client computer using DesignBuilder an environment variable must be set to tell DesignBuilder where on the network to find the license server.
In summary, the steps to set up DesignBuilder Site Licenses are:
The above steps are detailed below.
Before you run the rlm server you will need to obtain your license file and save it into the rlm installation folder. That's the folder containing rlm.exe and other files listed above. You should have received an activation code from your site license purchase,
this is an 8-digit number and is needed to activate the license. Open the rlm installation folder in Windows Explorer and
double click on activate.cmd This loads a web page at www.designbuilder.co.uk with a form for you to enter your activation code. Other values in the form such as Hostid are automatically filled in for you. After entering your activation code click Activate License and if successful you will be presented with a download link for your activated license file. Download the license file and save in your rlm installation folder.
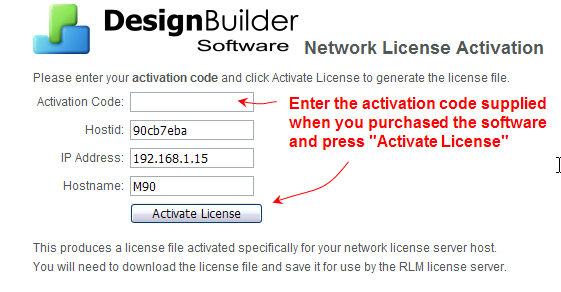
The server can be run directly by double clicking rlm.exe. This runs a command window and logs activity to the window. This is useful when you first run the license server as you'll be able to see the license server starting up correctly and loading the license file as well as DesignBuilder clients obtaining licenses from the server.
It is best to set rlm up to run as a Windows service rather than in the command window, otherwise you'll need to remember to manually restart the license server when the computer reboots. If you are running rlm in a command window please close that before starting up rlm as a service. To create the Windows service to run rlm automatically double click on service_install.cmd or use Manage Windows Service in the admin interface.
Note: The service will be added to Windows services but not started.
Use Control Panel > Services to start DesignBuilder License Server.
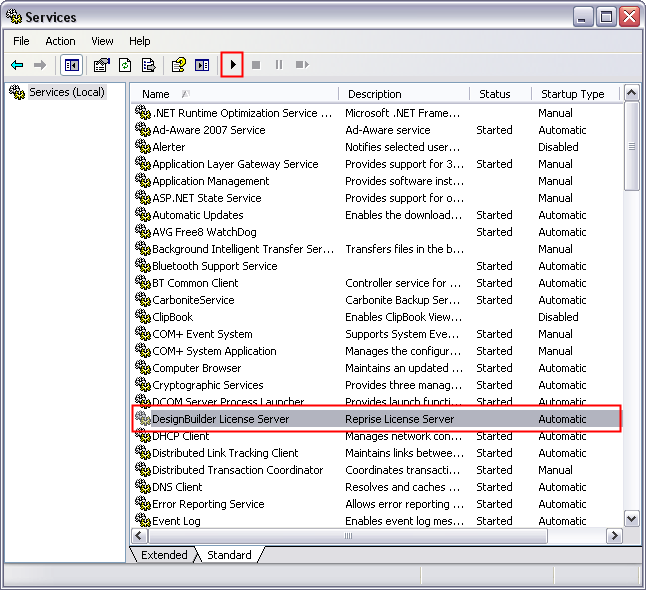
Once started in this way the service will restart automatically if the computer is rebooted. By default the service will write a log file designb_rlm.log into the rlm installation folder. If you want this in a different location you can use the admin interface (below) to set up the service then you can specify the service name and the log file location. On Vista you may have problems with permissions when setting up the service. You can either disable the UAC or try right clicking service_install.cmd and choosing "Run as administrator"
DesignBuilder will examine the environment variable DB_SITE_SERVER to decide whether to look for site licenses or single user licenses. If DB_SITE_SERVER is set then DesignBuilder will try to 'check out' licenses from the server at start up. If DB_SITE_SERVER is not set this DesignBuilder will use single user licenses. The environment variable DB_SITE_SERVER should be set to port@host where port is 5053 and host is the license server hostname (in your DNS system) or IP address.
For example:
DB_SITE_SERVER=5053@192.168.1.99
or:
DB_SITE_SERVER=5053@OUR_SYSTEM_SERVER
To set environment variables use the Environment Variables button on the Advanced tab of Systems Properties which can be accessed from the Windows Control panel.
You can find the IP address of your server by typing ipconfig in the Windows Command box on the server machine.
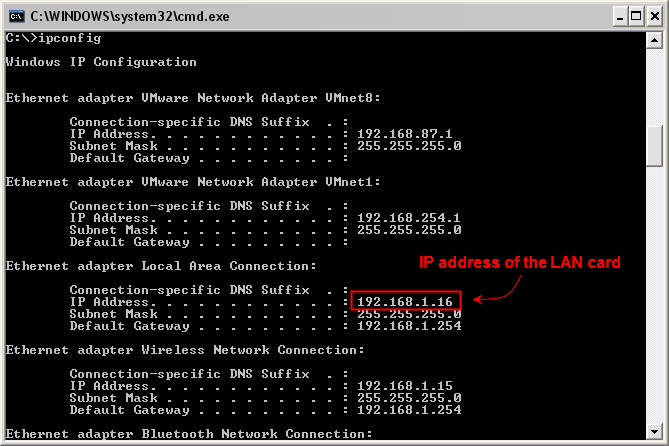
Once DesignBuilder is running you can check out or check back in module licenses using the License dialog which can be accessed from the DesignBuilder Help menu.
RLM provides a browser-based administration interface to the license server. To run this, double click on the admin_interface.cmd file in the RLM folder using Windows Explorer.
Refer to the RLM End User Manual (double click online_manual.cmd) for more details on using the admin interface.
Note: DesignBuilder does not use the Activation page of the admin interface.
Reprise Software developers of the RLM licensing system always maintains a current version of the RLM End User's Manual here: