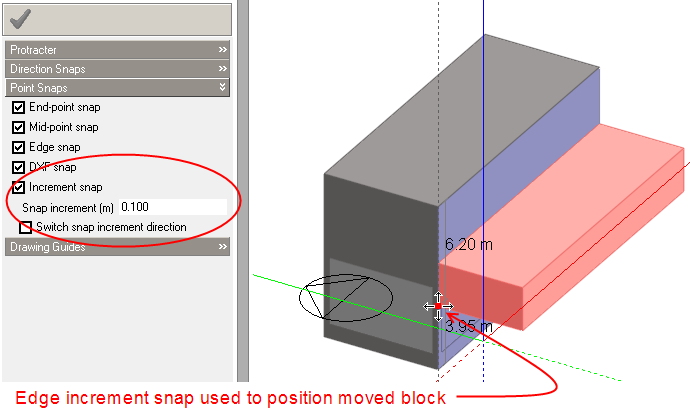![]()
You can move blocks, partitions, courtyards and openings. To move an object, first select it and then click on the 'Move' tool or select 'Move' from the right-click menu. If you want, you can move several objects at the same time by doing a multiple selection. You then need to define a 'handle point' for the move operation, the handle point can be any point on a model surface or ground plane but more usually will be a vertex on the object that you want to move, so make sure that the end-point snap is switched on, move the mouse cursor to the required object vertex and snap to it:
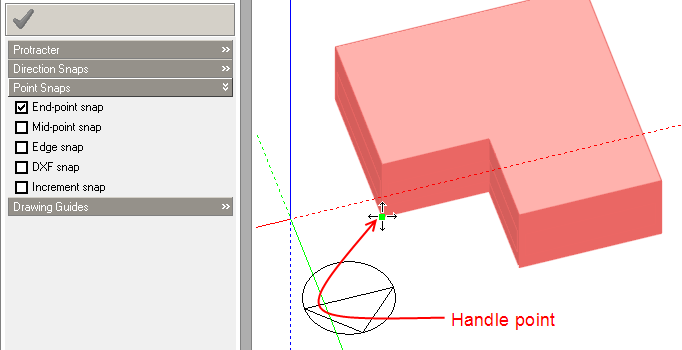
When you release the mouse button, you will be able to move the object to any required location. As you move the object, a displacement line is displayed to show how far the object has been moved, the displacement line can be snapped to the axes or the Protractor. When a direction snap is active the increment snap can also be used:
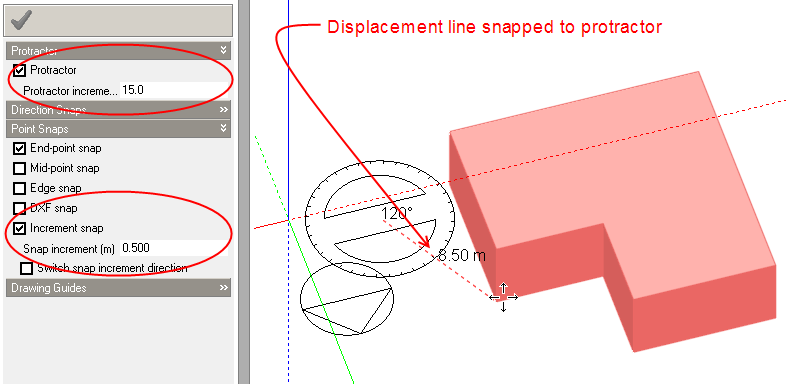
You can then click the mouse button to place the object.
At the building level, blocks can be moved in three dimensions onto any existing block face in the model. As you move the block around the model, each block face will highlight in blue as the block handle point is moved across it, indicating that the face has become the active drawing plane.
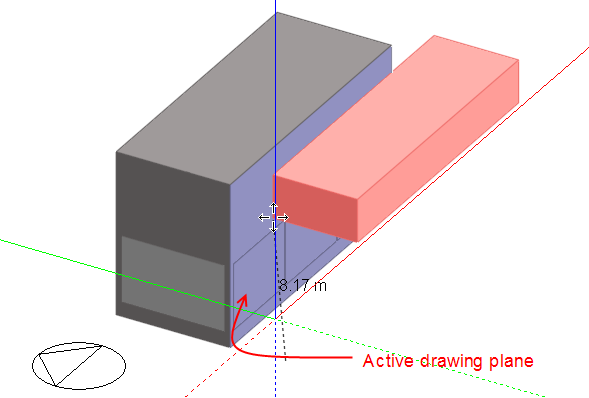
You can lock the active drawing plane by pressing the SHIFT key to position the block: